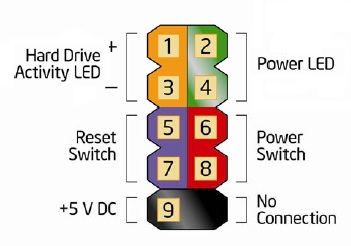Saya membuat post ini sesuai dari pengalaman saya sebelumnya, saya sebelumnya pernah merakit komputer mulai dari membeli hardware-hardwarenya hingga komputer tersebut jadi. Ok, langsung saya berikat tutorialnya.
Pertama, sebelum kita melakukan perakitan komputer, sebaiknya kita persiapkan diri, seperti perlengkapan dalam perakitan yaitu berupa hardwarenya, self-safety seperti menggunakan sarung tangan, dll agar dapat mencegah terjadinya suatu hal yang tidak kita inginkan nantinya.
Pada tahap ini, kita akan melakukan pemasangan sebuah prosesor pada mainboard yang telah dipersiapkan,. Pada pemasangan ini, kita harus berhati-hati, karena socket prosesor ataupun prosesornya dapat rusak karena kecerobohan kita.
Pada langkah ini, kita akan melakukan pemasangan Fan prosesor. Sebelum Fan dipasang pada prosesor, kita terlebih dahulu memberikan
Thermal Paste. Thermal paste berguna untuk merekatkan fan dengan prosesor, sehingga panas dari prosesor dapat terserap dengan baik pada fan. Pada tahap ini dapat kita lewati apabila prosesor telah terpasang
Thermal Paste terlebih dahulu, karena terkadang terdapat prosesor yang telah diberikan
Thermal paste secara langsung oleh produsen. Selanjutnya, kita melakukan pemasangan Fan dan heatsink, letakkan fan dan heatsink tepat diatas prosesor, lalu kunci fan dan heatsink tersebut pada motherboard, sebelumnya pastikan kabel dari fan tidak terinjak dan tertata dengan rapi, untuk itu lilitkan kabel fan disekitar heatsink agar kabel tertata rapi.
Pasang atau colokkan kabel 4 pin dari Fan ke slot 4 pin yang memiliki tulisan Fan, untuk digunakan agar fan mendapatkan daya.
Pemasangan RAM pada Motherboard atau Mainboard
Langkah ini adalah langkah yang mudah, akan tetapi langkah ini juga kita harus berhati-hati, karena RAM juga termasuk tempat processing yang juga harus dijaga, karena apabila RAM tidak terdeteksi dengan baik, bisa aja komputer akan mengalami mati, LCD tidak menampilkan apapun, dll.
RAM juga memiliki jenis socket tersendiri, untuk komputer-komputer modern saat ini, RAM menggunakan socket dengan DDR 4, oleh karena itu, sebelum membeli RAM, sebaiknya kita terlebih dahulu mengetahui jenis socket pada keyboard terlebih dahulu.
Pada pemasangan ini juga, RAM memiliki arah yang searah dengan socket, jadi tidak asal pasang pada socket, tetapi harus disesuaikan pada sela socketnya, dimana pada socket tersebut terdapat ganjalan didalamnya, maka apabila kita memaksakannya, kita dapat merusak RAMnya ataupun socketnya.
Pemasangan Motherboard pada Case Komputer
Setelah kita memasangkan beberapa komponen pada motherboard, selanjutnya kitamemasangkan motherboard itu sendiri pada case komputer. Case komputer memili bentuk yang berbeda-beda, namun memiliki posisi baut yang sama, hal itu dikarenakan motherboard memiliki standairsasi lubah baut untuk case komputer agar dapat diletakkan di case yang memiliki bentuk yang berbeda-beda, maka pastikan memilih case sesuai dari kebutuhan kita,apabila kita menggunakan VGA Card lebih dari 1, maka lebih aman pilihlah case yang memiliki embel-embel gaming, karena terkadang tidak semua case dapat sesuai dengan apa yang dibutuhkan.
Pemasangan Power Supply
Tahap ini sangatlah mudah, yaitu masukkan Power supply mulai dari kabelnya terlebih dahulu dari belakang case, apabila kabel langsung terhubung dengan power supply, lalu pasangkan baut untuk case ke power supply.
Pasangkan kabel ATX 24 pin ke Motherboard untuk menambahkan power ke Motherboard.
Pemasangan VGA Card pada Motherboard
Pada tahap ini, kita akan melakukan pemasangan VGA card pada Motherboard, terkadang, slot yang digunakan pada VGA Card untuk dapat dipasangkan di motherboard adalah PCIe x16, maka jangan khawatir apabila dalam memilih VGA. Masukkan VGA Card pada socket nya yaitu slot PCIe x16 dan arahkan moncong dari port kabel VGA keluar dari Case komputer, selanjutnya, apabila butuh, pasangkan kabel pada Power Supply ke VGA untuk menambahkan power ke VGA tergantung kebutuhan bisa 6 pin ataupun 8 pin.
Pemasangan CD/DVD Drive
Pada tahap ini untuk DVD mungkin sudah jarang dipakai, sehingga banyak komputer yang tidak memilikinya, tetapi untuk jaga-jaga hehehe... Pasangkan DVD dari luar atau depan case arahkan didalam dimana port untuk kabelnya diarahkan ke dalam case.
Pasangkan kabel Sata 3 ke DVD Drive dan Motherboard dan kabel power dari power supply ke DVD Drive.
Pemasangan Harddrive
Pada tahap ini, kita akan memasang harddrive yang dapat berupa SSD ataupun HDD, pada case komputer, terkadang harddrive diletakkan pada setelah atau bawah dari CD/DVD Drive pada komputer, yaitu pada bagian depan.
Setelah terpasang pada case komputer, selanjutnya pasangkan kabel ke Harddrive, gunakan kabel sata 3 untuk menghubungkan Harddrive ke Motherboard, dan lalu pasangkan kabel power dari power supply ke Harddrive.
Pemasangan kabel pin Case atau front panel ke Motherboard
Apa sih kegunaan dari kabel ini? Kabel ini dapat membantu kita untuk mengkoneksikan eksternal seperti USB, Audio, Power button tanpa mengotak-atik motherboard. Pasangkan sesuai dengan langkahnya, pada pin yang terdapat pada case seharusnya terdapat deskripsi jelas, yaitu diberikan nama pada masing-masing kabel. Maka pada pemasangan tinggal sesuaikan pada gambar berikut, atau lebih jelasnya pada buku panduan Motherboardnya terdapat gambar panduan atau urutan pinnya.
Sesuaikan Pin pada port tersebut, lalu tutup case komputer.
Pemasangan Perangkat keras diluar case komputer
Pasangkan LCD monitor ke port VGA atau HDMI pada belakang case komputer, yang berfungsi sebahai Output gambar nantinya. Lalu pasangkan USB Mouse atau USB Keyboard pada Slot USB pada belakang Case komputer, sebenarnya pada depan komputer atau front panelnya bisa, cuman, untuk terlihat rapi, maka lebih baik dipasangkan di belakang case komputer saja.
Pasangkan Speaker atau Headset melalui belakang case komputer, seperti halnya Mouse dan Keyboard, yaitu agar terlihat lebih rapi.
Sekian, diatas adalah tutorial dari pemasangan atau perakitan komputer secara dasar dan umum, apabila terdapat kekurangan pada artikel, silahkan komen dibawah. Terima Kasih.